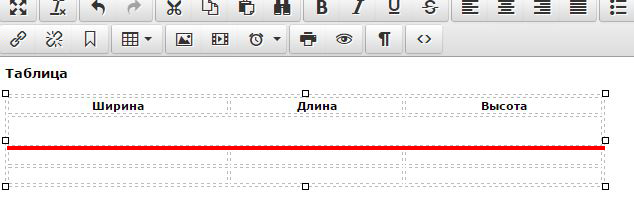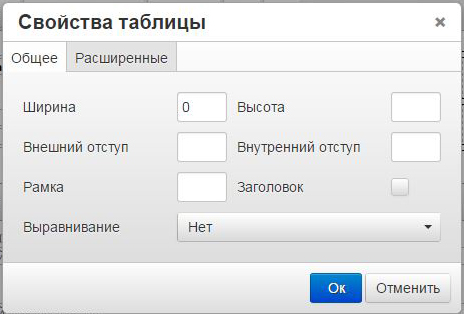Находясь на данном сайте, вы даете согласие на использование файлов cookie и других технологий для обработки персональных данных. Подробнее вы можете ознакомиться на странице политика обработки персональных данных
Работа с таблицами
Вставить новую таблицу
При нажатии на кнопку Таблица в выпадающем меню, воспользуйтесь сервисом вставки таблицы: в интерактивном режиме выберите количество столбцов и строк.
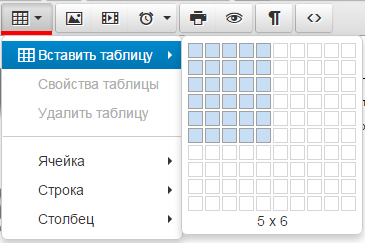
После чего вы в поле редактирования получите таблицу с указанным количеством строк и столбцов.
Вставить, удалить строку / столбец
Если вам необходимо добавить дополнительную строку/ столбец, тогда в нужном месте таблицы вызовите контекстное меню, нажав на правую кнопку мышки или нажав на выпадающее меню таблицы на панели редактора, и наведите на СТРОКУ / СТОЛБЕЦ, выберите Вставить пустую строку/ столбец снизу или сверху, а также здесь вы можете удалить строку/ столбец или удалить всю таблицу, а также воспользоваться дополнительными настройками параметрами строки или столбца.
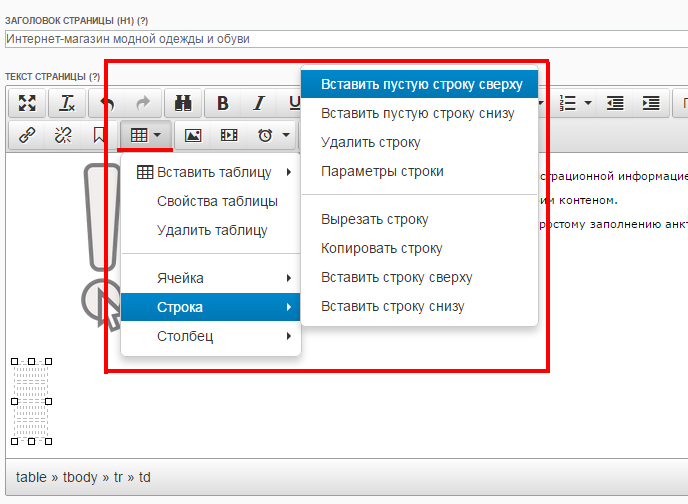
Объединить, разбить ячейки
В меню ЯЧЕЙКА вы также найдете полезные функции, которые могут вам понадобиться. А именно ОБЪЕДИНИТЬ и РАЗБИТЬ ячейки.
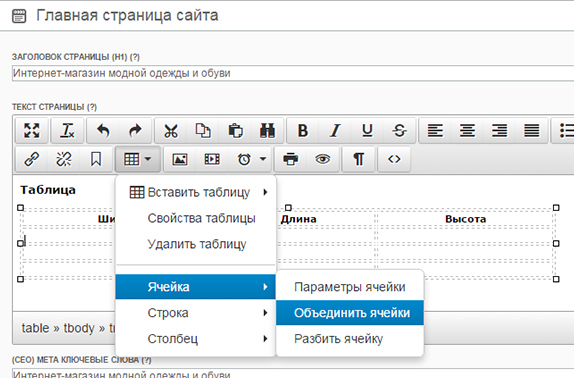 Чтобы объединить столбцы / строки в одну ячейку нужно:
Чтобы объединить столбцы / строки в одну ячейку нужно:
1) поместить курсор в ячейку, с которой начнется объединение. Слияние ячеек происходит слева направо.
2) далее нужно нажать на кнопку Таблицы на панели редактирования
3) из выпадающего списка выбрать ЯЧЕЙКА / ОБЪЕДИНИТЬ ЯЧЕЙКИ
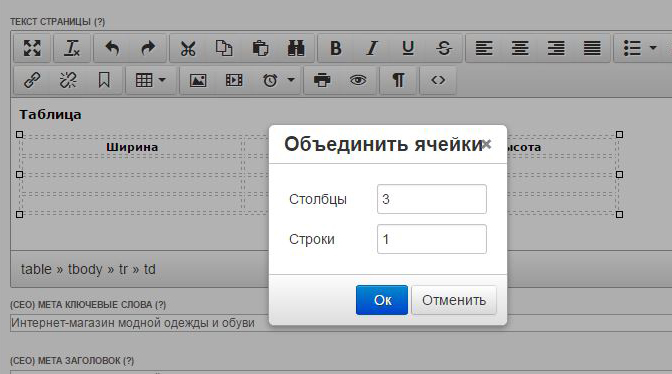 4) появится окно ОБЪЕДИНИТЬ ЯЧЕЙКИ
4) появится окно ОБЪЕДИНИТЬ ЯЧЕЙКИ
Где надо проставить количество строк / столбцов, которые надо объединить, начиная от ячейки, в которой находится курсор.
Например, у нас таблица с 3 столбцами, которые надо объединить, заранее ставим курсор в самую левую ячейку и ставим цифру 3 в поле Столбцы, значит произойдет объединение 3 столбцов, начиная от ячейки, где курсор.
И видим, что все 3 столбца объединены. То же самое можно проделать и со строками и с любым количеством ячеек.
Сохраните документ.
Таблица на сайте выглядит со всеми стилями, заданными дизайном сайта, что задано программно, поэтому вам не нужно думать о красоте таблицы, она сама примет тот вид, который предусмотрен дизайном.
Убрать объединение ячеек таблицы

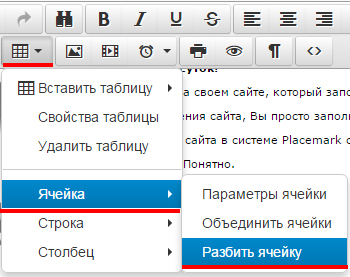 Чтобы убрать объединение ячеек, активируйте курсор на объединенное место, нажмите на Таблица / Ячейка / Разбить ячейку.
Чтобы убрать объединение ячеек, активируйте курсор на объединенное место, нажмите на Таблица / Ячейка / Разбить ячейку.
И тогда таблица восстановит все ячейки.
Сохраните документ. И тогда таблица восстановит все ячейки.
Свойства таблицы
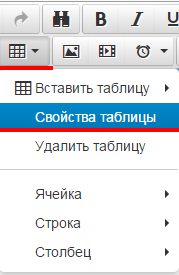
Чтобы настроить или изменить свойства таблицы нажмите на выпадающее меню кнопки на редакторе и перейдите на СВОЙСТВА ТАБЛИЦЫ.
И в окне СВОЙСТВА ТАБЛИЦЫ можете задать индивидуальные настройки для таблицы.
Но также вы можете ширину поставить "0", тогда ячейки будут принимать ширину содержимого таблицы, это очень удобно при оформлении фотографий на странице в виде галерии.
Нажмите в конце настроек - ОК
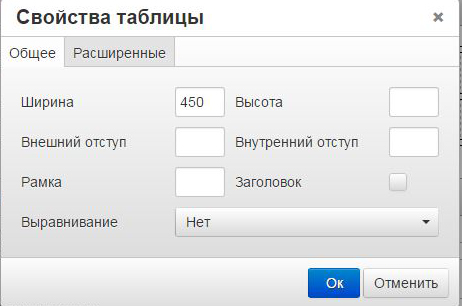
Также можно задать конкретные размеры ширины таблицы. Рекомендуем делать таблицу по всей ширине страницы, тогда она всегда будет идеально вписываться в любой размео экрана, в том числе мобильного телефона или планшета.
Просто в поле "Ширина" вставьте 100%
Адаптация таблицы под мобильные устройства
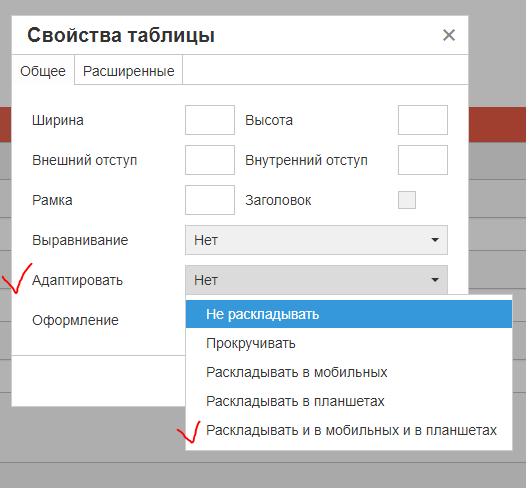
Если вы выберете "Прокручивать" - тогда у таблицы в мобильной версии появится бегунок прокрутки.
Спасибо, ваша оценка крайне важна для нас
Нам очень важно знать ваше мнение, пожалуйста напишите нам какую именно информацию вы не нашли в данной статье, мы обязательно дополним ее и отправим вам ответ письмом.